GETTING STARTED¶
Before You Begin¶
If you do not already have a FIVE server up-and-running, please contact StatsLog Support for further assistance before continuing.
Installing FIVE¶
Installing FIVE for Hosted Cloud Users¶
The latest version of FIVE for Hosted Cloud users can be downloaded from https://www.statslog.com/download_clouduser.html
Installing FIVE for Private Network Users¶
The latest version of FIVE for users on a private network can be downloaded from https://www.statslog.com/download_networkuser.html
Starting FIVE¶
Starting FIVE for the first time¶
Before you can use FIVE, you must authenticate your computer and email address with the system.
If you have a FIVE Hosted Cloud connection file (.5CN):¶
Open the .5CN file you received from StatsLog. FIVE starts and automatically configures your connection information. The FIVE Configuration window appears.
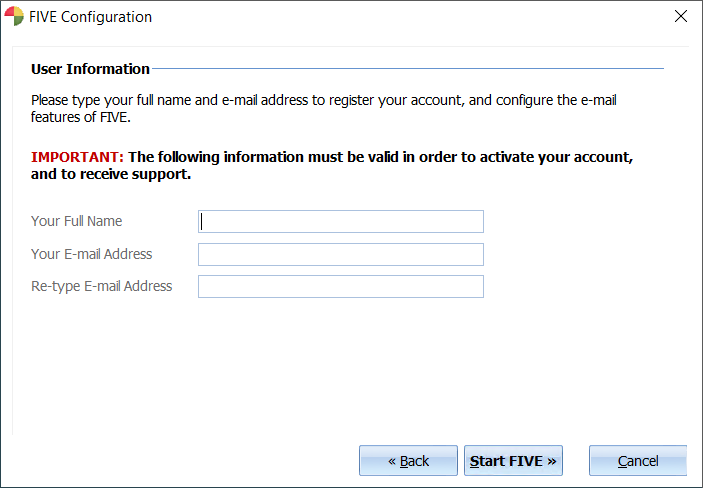
Figure 1 The FIVE Configuration Window
Type your name and email address into the appropriate boxes, then click Start FIVE.
You will be prompted for an authentication code that will be sent to the email address you provided. Copy & paste the code you receive into the FIVE Authentication Code box, and then click Authenticate.
If you do not have a .5CN file (private network users):¶
Double-click the FIVE icon (see Figure 2) on your desktop, or click the FIVE icon on your taskbar. The FIVE Configuration window appears (See Figure 1).
Type your name and email address into the appropriate boxes, then click Next.
Type the name and port of your FIVE server system, and then click Start FIVE. FIVE will start and connect to your FIVE server.
Hint
If you don’t know the name/address and port of your FIVE server, please contact StatsLog Support for assistance.
You will be prompted for an authentication code that will be sent to the email address you provided. Copy & paste the code you receive into the FIVE Authentication Code box, and then click Authenticate.
Once authenticated, you will have access to your FIVE system based on the permission level of your account as given by your system administrator.
Updating FIVE¶
In most cases, the FIVE Automatic Update service will keep you up-to-date behind the scenes. However, in some cases the update service may be unable to automatically update FIVE On your computer.
You can determine if you are up-to-date as follows:
Start FIVE.
On the Information tab, look below the software version at the bottom-left corner of the welcome page:
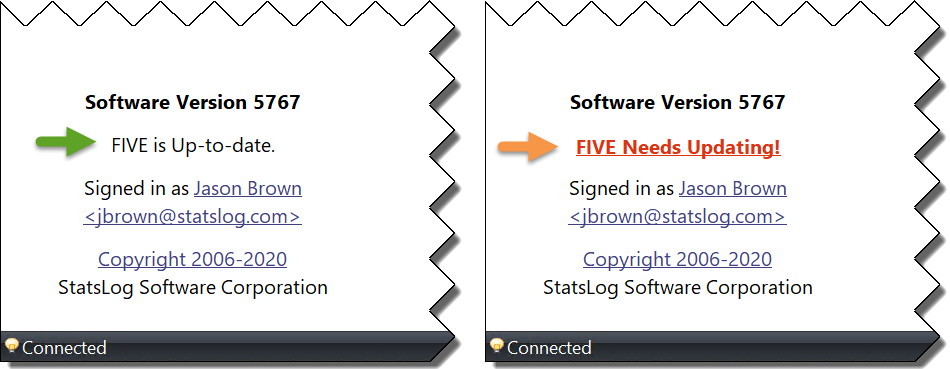
Figure 3 The welcome page showing when FIVE is up-to-date (left) vs. out of date (right).
If you see FIVE is Up-to-date, then your FIVE installaion is up-to-date and no further action is required.
If you see FIVE Needs Updating, then you can update as follows:
Warning
FIVE will restart after updating. Please make sure you have finished any work on forms by leaving form view before running the updating.
In FIVE, click the Tools button (near the top-right corner of the window), and then click FIVE Update Tool:
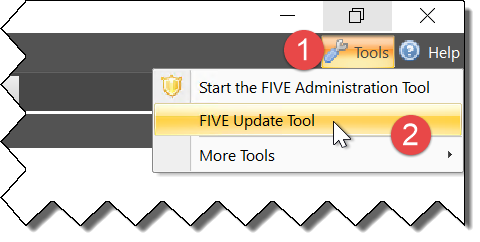
Figure 4 Click to start the FIVE Update Tool.
The FIVE Update Tool window appears:
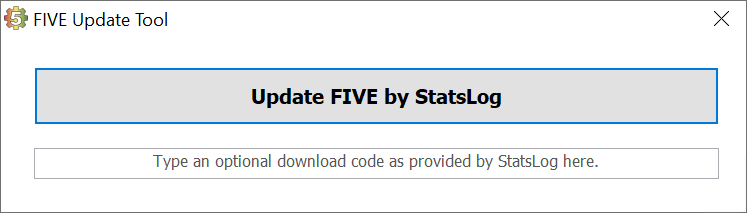
Figure 5 The FIVE Update Tool window.
In the update tool, click Update FIVE by StatsLog, and when prompted, select the Update & Restart Now option.
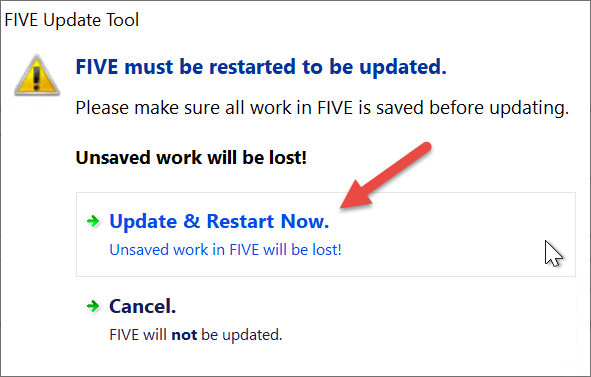
Figure 6 To install the update, click Update & Restart Now.
The tool will download and install the latest version of FIVE (this may take a couple of minutes). Once updated, FIVE will restart and you will now be up-to-date.
Note
Sometimes neither the automatic update service, nor the manual process described above will be able to update FIVE due to circumstances beyond StatsLog’s control. In this situation, please ask your IT person to download and install the latest version of FIVE on your computer from https://www.statslog.com/download_clouduser.html