DOCUMENT QUEUE TAB¶
You can collect, collate, and combine multiple PDF documents into a single document on the Document Queue tab. Common uses of this tab include:
- Combining forms and reports from multiple tabs into a single document.
- Combining forms and reports from multiple projects into a single document.
- Removing and re-ordering document pages.
The Document Queue tab is identified by the ![]() icon:
icon:
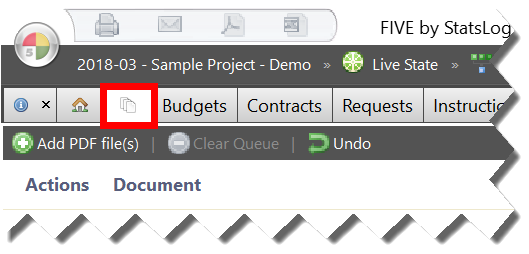
Figure 63 The Document Queue tab
When you first visit the Document Queue tab, the document list will be empty:
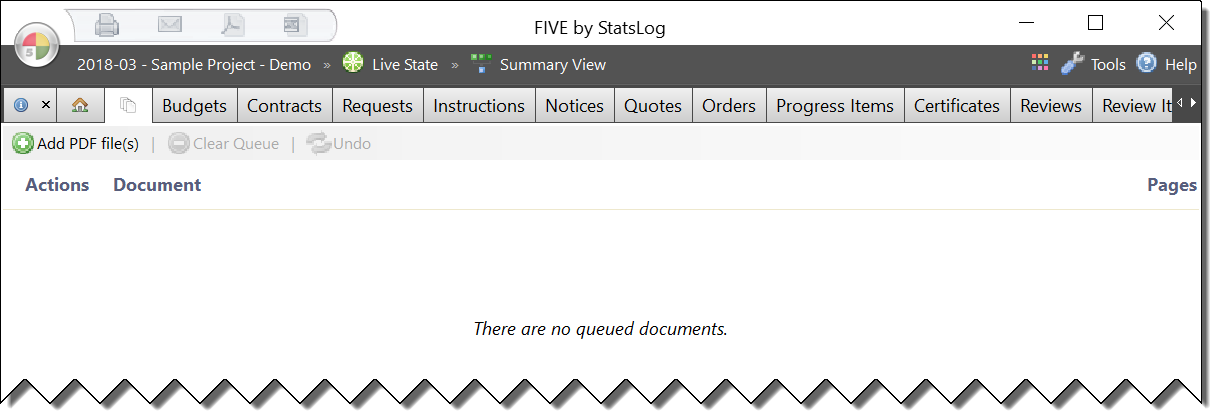
Figure 64 Empty Document Queue
Adding PDFs to the Document Queue¶
You can add PDF documents to the Document Queue tab in the following ways:
By clicking the
 Add PDF File(s) button in the queue action bar:
Add PDF File(s) button in the queue action bar:
Figure 65 Add a document to the queue using the
 Add PDF File(s) button.
Add PDF File(s) button.By clicking on any FIVE Export Options window:
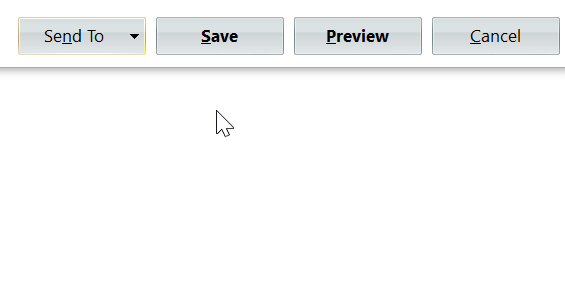
Figure 66 Send any FIVE document to the document queue by clicking .
By dragging & dropping PDF files from a folder in Windows File Explorer:
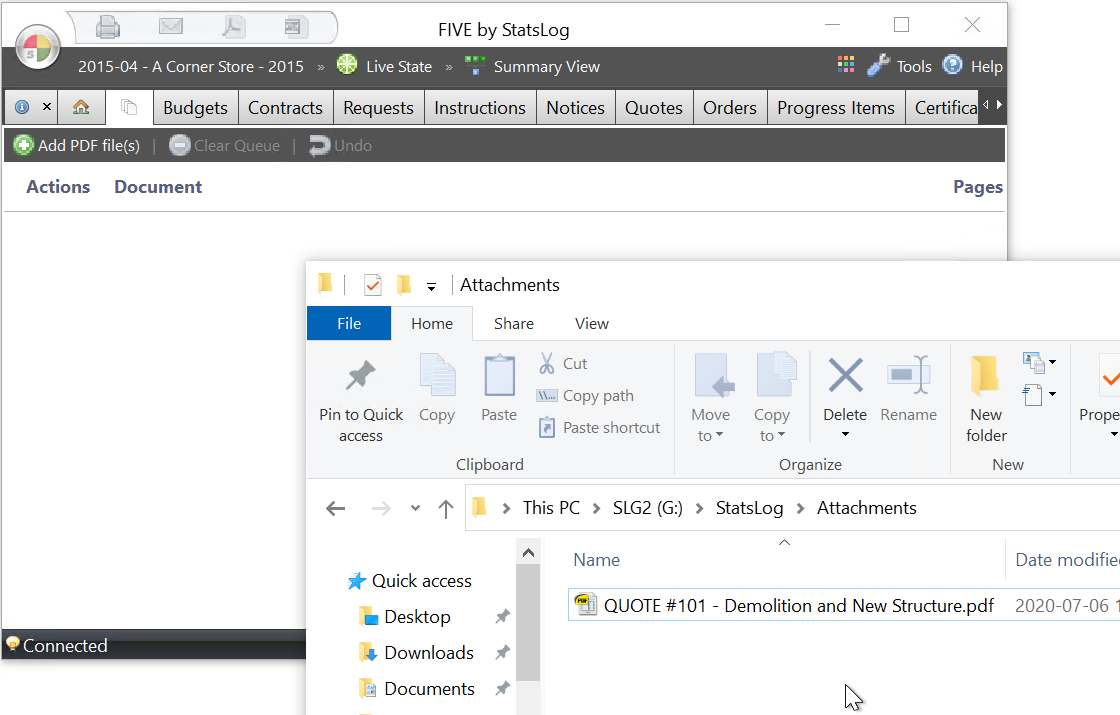
Figure 67 Drag & Drop PDF files from Windows File Explorer onto the Document Queue to add them to the list of queued documents.
As you add PDF documents to the queue, the tab will be updated to show the number of queued documents:
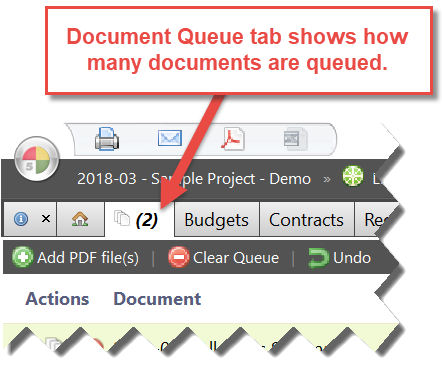
Figure 68 Document Queue tab showing 2 queued documents.
Modifying the Document Queue¶
You may want to modify the document queue after adding documents to it, but before exporting the final combined PDF. You can do this in any of the following ways:
- Removing documents from the queue.
- Removing pages from queued documents.
- Re-ordering queued documents.
Removing Documents from the Queue¶
To remove documents from the queue, select the document in the list and then click the ![]() button in the Actions cell:
button in the Actions cell:
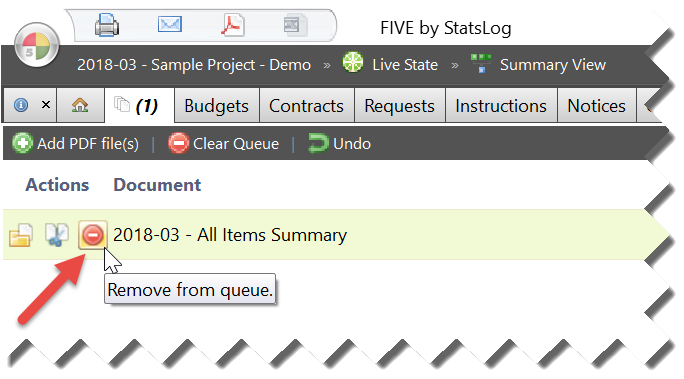
Figure 69 Click the ![]() button in the Actions cell to remove a document from the queue.
button in the Actions cell to remove a document from the queue.
Removing Pages from a Queued Document¶
To remove one or more pages from a queued document:
Select the document that you want to modify.
Click the
 button in the Actions cell to split the document into individual pages.
button in the Actions cell to split the document into individual pages.Note
This action is only available for multi-page PDF documents. See the Pages column to determine if the document has more than 1 page.
Select the row of the page that you want to remove, then click the
 button in the Actions cell to remove the page from the queue.
button in the Actions cell to remove the page from the queue.
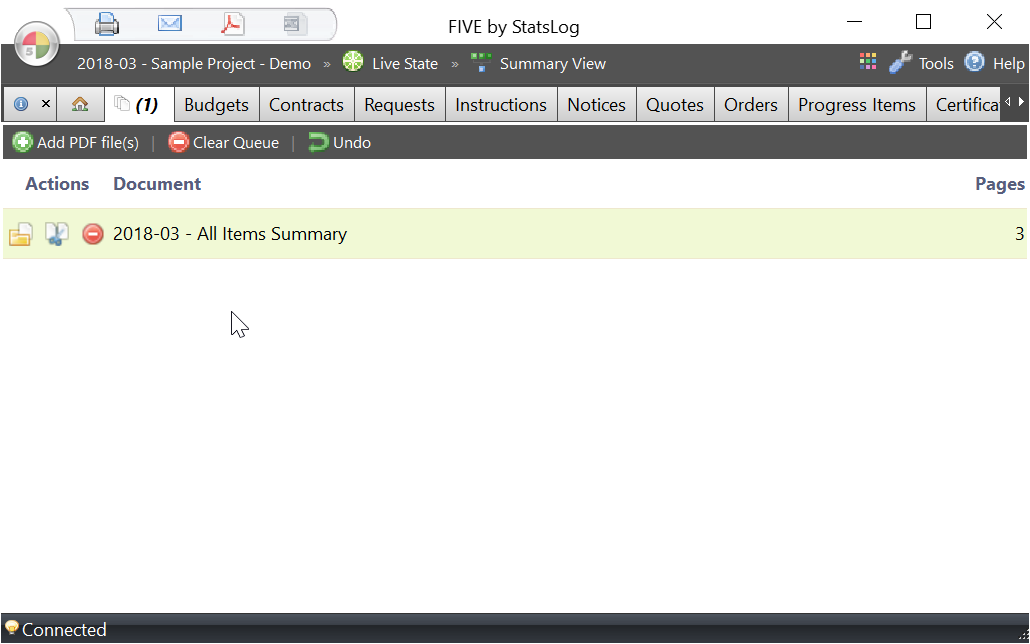
Figure 70 Click ![]() to split a multi-page PDF into individual pages, then click
to split a multi-page PDF into individual pages, then click ![]() to remove a page from the queue.
In this example, we split a 3 page document into individual pages, then removed page 2.
Pages that are removed from the queue will not appear in the final combined document.
to remove a page from the queue.
In this example, we split a 3 page document into individual pages, then removed page 2.
Pages that are removed from the queue will not appear in the final combined document.
Re-ordering Documents in the Queue¶
To re-order one or more documents in the queue:
- Select the document that you want to move.
- Click and drag the document row to the position you want it to appear in the list, then release the mouse button to drop it at the new position.
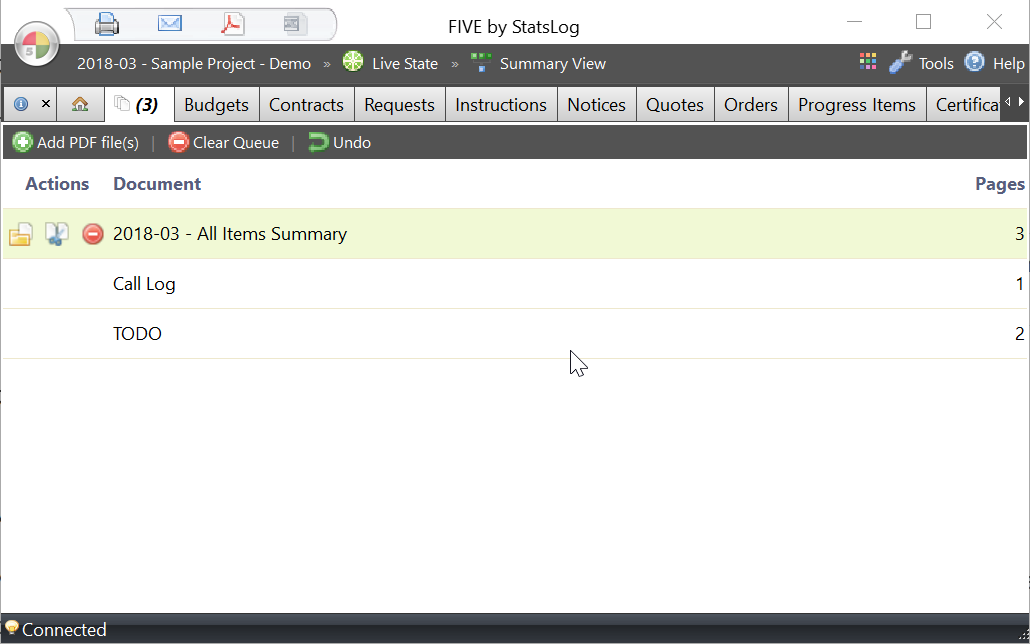
Figure 71 Drag & drop a queued document to a new position in the list. Queued documents will be combined in the order that they appear in the list.
Undoing Modifications to the Document Queue¶
You can undo an unwanted modifications to the queue by clicking the ![]() Undo button in the queue action bar:
Undo button in the queue action bar:
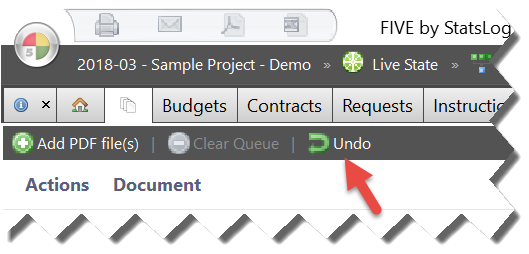
Figure 72 Click ![]() Undo to undo changes to the queue.
Undo to undo changes to the queue.
Combining Queued Documents into a Single Document¶
When you are ready to combine your queued documents into a single document, click the ![]() Print,
Print, ![]() Email, or
Email, or ![]() Export to PDF button in the View Action Bar:
Export to PDF button in the View Action Bar:
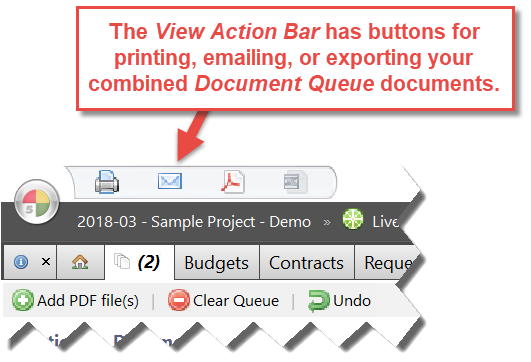
Figure 73 The View Action Bar has buttons for printing, emailing, and exporting your combined document queue documents.